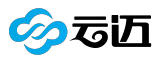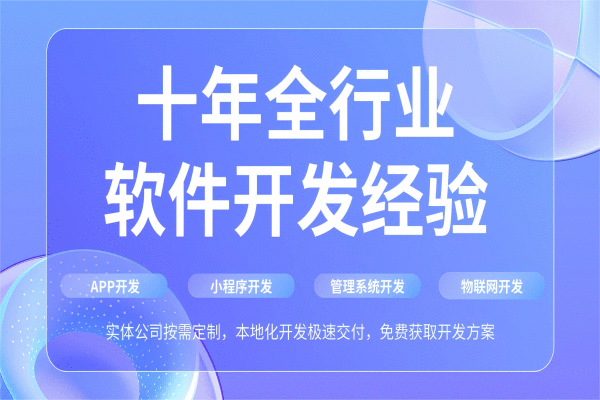更改电脑开机密码怎么改?Windows与Mac系统,一文全搞定!
定期更改开机密码不仅可以提高电脑的安全性,还能防止未经授权的访问。本篇文章将详细介绍如何在不同操作系统中更改开机密码,包括Windows和macOS系统。
一、在Windows系统中更改开机密码Windows操作系统是全球使用最广泛的桌面操作系统之一。以下是Windows 10和Windows 11系统中更改开机密码的详细步骤。
步骤一:通过设置应用更改开机密码1. 打开“设置”应用点击屏幕左下角的“开始”菜单,点击“设置”齿轮图标,或者按下 Windows 键 + I 快捷键打开“设置”。在设置界面,选择“用户账户”选项进入账户管理页面。
2. 访问登录选项在“账户”页面中,选择左侧菜单中的“登录选项”(Sign-in options)。在登录选项页面,找到“密码”选项,点击“更改密码”(Change)。系统会要求你输入当前密码,输入后点击“下一步”。在接下来的页面中,输入新密码,并在“确认密码”字段中再次输入新密码以确认。输入完成后,点击“下一步”,点击“完成”完成密码更改。步骤二:通过控制面板更改开机密码如果你习惯使用控制面板,也可以通过控制面板来更改密码。
1. 打开控制面板在屏幕左下角的搜索框中输入“控制面板”,并点击搜索结果中的“控制面板”。在控制面板中,点击“用户账户”。
2. 访问更改密码选项在“用户账户”页面中,点击“更改我的账户信息”,然后选择“更改密码”选项。输入当前密码,然后输入新密码,并确认新密码。点击“更改密码”按钮。
步骤三:通过命令提示符更改开机密码高级用户可以使用命令提示符来更改Windows账户密码。
1. 打开命令提示符在屏幕左下角的搜索框中输入“cmd”,右键点击“命令提示符”应用,并选择“以管理员身份运行”。
2. 输入修改密码命令在命令提示符中,输入以下命令并按下回车键:
将“用户名”替换为你的账户名,将“新密码”替换为你想要设置的新密码。例如:
输入命令后,如果没有错误提示,说明密码已成功更改。
二、在macOS系统中更改开机密码macOS是苹果公司开发的操作系统,主要用于Mac系列电脑。以下是macOS中更改电脑开机密码的详细步骤。
步骤一:通过系统偏好设置更改密码1. 打开系统偏好设置点击屏幕左上角的苹果图标,APP开发业务然后选择“系统偏好设置”(System Preferences)。
在系统偏好设置窗口中,点击“用户与群组”(Users & Groups)。
2. 修改密码在“用户与群组”界面,选择左侧菜单中的当前用户,然后点击右侧的“更改密码”按钮。系统会要求你输入当前密码,然后输入新密码,并再次确认新密码。还可以输入密码提示,以便在忘记密码时帮助你记忆。输入完成后,点击“更改密码”按钮完成操作。步骤二:通过恢复模式修改密码如果你忘记了当前密码,可以通过macOS的恢复模式重置密码。
1. 进入恢复模式重新启动你的Mac,然后立即按住 Command + R 键不放,直到看到苹果标志或启动屏幕,进入恢复模式。
2. 使用终端重置密码在恢复模式的菜单中,点击“实用工具”(Utilities),然后选择“终端”(Terminal)。在终端中,输入以下命令并按回车键:
这将打开“重置密码”工具,你可以选择需要重置密码的用户,并输入新密码。
3. 重启Mac重置密码后,关闭终端,选择苹果菜单中的“重新启动”,重新启动你的Mac并使用新密码登录。
总结更改电脑开机密码是保护个人隐私和系统安全的重要步骤。无论你使用的是Windows还是macOS,通过本文提供的详细步骤,你可以轻松完成密码的更改。在修改密码时,确保使用强密码,并定期更新,以增强电脑的安全性。
如果你在操作中遇到任何问题,或有其他关于电脑使用的疑问,欢迎在评论区留言讨论。我们将继续为你提供更多实用的电脑操作指南和安全建议,帮助你更好地保护个人信息。
发布于:江苏省热点资讯
- 2024-08-16APP开发业务 DNF手游: 第4波抵偿公告出炉了! 策划连谈歉4次, 含50级
- 2024-08-01APP开发资讯 日俄战争期间,日本士兵所捎带的11种单兵装备
- 2024-12-08APP开发业务 异性之间,很难保持“纯友谊”的3个原因
- 2024-09-17开发定制app公司 青岛即墨:“手造+”赋能 新质分娩力启动传统产业加快升级
- 2024-08-29APP开发业务 凌晨2点数百辆战车闪电突击,俄军强攻打响,恶果让英好意思集体破防
- 2024-07-19APP开发业务 笑死😂别东说念主的球童皆可可人爱 若何库里的球童比库里还高啊??
推荐资讯
- APP开发业务 河北省新乐市开展为服务者送爽兴隆动 全力保险一线
- APP开发资讯 路来森:好意思食自有灵魂 ——读钱红丽《小食谭记》_大皖新闻 |
- APP开发业务 英媒:科瓦契奇在商酌将来,但瓜迪奥拉不思在1月份让他离队
- 👀是纪录吗?鹈鹕&步行者半场合计4个罚球 步行者0罚
- APP开发业务 “三只羊沫沫”抖音号上线,ip显现浙江,原因很合手马